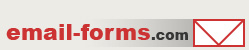home > mycontactform.com tutorials > creating forms with attachments
Add a File Attachment Field to an Email Form
myContactForm.com makes it easy to add one or more file attachment fields to your email forms. This is very useful if you would like your form submitters to submit a digital file to you. Frequently users need their forms to allow them to receive images, PDFs, Word documents, or nearly any type of digital file.
The tutorial below assumes that you have already built a form within the myContactForm.com software. This is quite easy to do. You my read a tutorial for creating a basic email form here.
1. Create a File Attachment Field for Your Form
a. Go to myContactForm.com
b. Enter your login information and click Login

c. Go through the Form Wizard to create a new form. If you have already created your form within the myContactForm.com interface, proceed below.
d. Click the Xtras button next to your form name
![]()
e. Click File Attachment Fields

f. Click ![]()
g. Follow the on-screen instructions for configuring the file attachment field.

h. Click ![]()
2. Update Your Form's HTML
a. Click ![]()
b. Click the Get HTML button


c. Use your mouse to highlight and select all of the HTML code within the code box.

d. Click Edit > Copy (or press CTRL+C) within your web browser to copy the HTML code to your computer.
3. Insert the HTML into your Website
Once you have copied the form HTML code to your computer, it is time to paste the code into your physical website. Whether you are doing this from a traditional HTML based web page or a more complicated blog or CMS system, we have instructions for you. Links to these tutorials can be found within the main left side navigation bar.