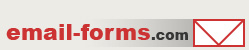home > html editors > microsoft publisher
Using Expression Web to Build Contact Forms
Microsoft Expression Web is an HTML authoring tool that is part of the Microsoft Expression Suite of software. Using Microsoft Expression Web to add an email form to your website is very simple. The steps for doing so are outlined in the article below. Please note that this tutorial was created using Microsoft Expression Web 2. The procedure may vary slightly if you are using a different version.
1. Build Your Form and Custom HTML
To get started, first generate form HTML code using a free email form service such as myContactForm.com. If you are not familiar with myContactForm.com, you can read our tutorial here.
2. Open Expression Web
Start Microsoft Expression Web as you would normally do.
3. Create or Open the Page Where You Want the Form
a. To create a new page, go to File > New > Page (or press CTRL+N).

b. To open the page where you want the form, go to File > Open (or press CTRL+O).

4. Add the Form HTML to Your File
a. Using your mouse, move your cursor to the spot on the page where you would like the form.

b. Click the ![]() button or select View > Page > Code to enter the Code View.
button or select View > Page > Code to enter the Code View.

c. Once in the Code View, verify that the cursor is located at the spot within the HTML code that you would like to insert your email form.

d. Paste the form HTML into the code (Edit > Paste, or CTRL+V, or Right Click and Select Paste).

e. Click the ![]() button or select View > Page > Design to enter the Design View.
button or select View > Page > Design to enter the Design View.

f. Verify that the form looks correct in the Design View

5. Save Your Form
a. Select File > Save (or CTRL+S).

6. Upload Your Form
Upload the file containing your form to your web server. This procedure will vary depending on whether you are using an external FTP client or Expression's built-in client.
7. Send a Test Submission
Navigate to your newly created web form and send a test submission through. Make sure to verify that the email comes through correctly.
We've created an example form using Microsoft Expression Web can be seen here.